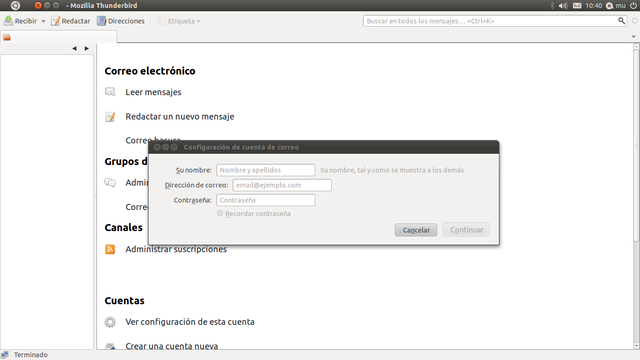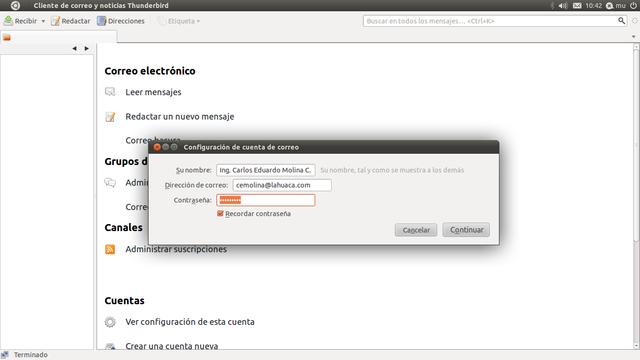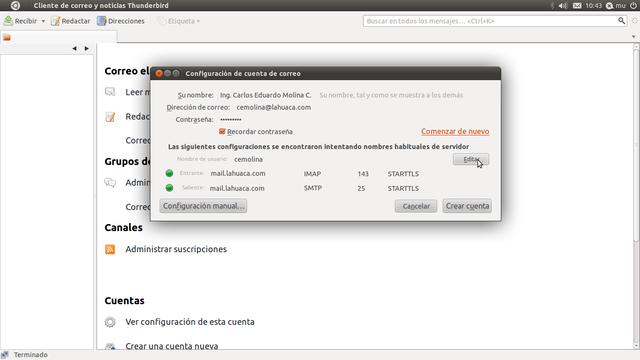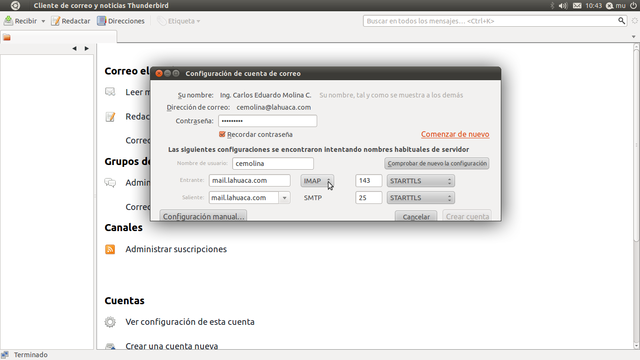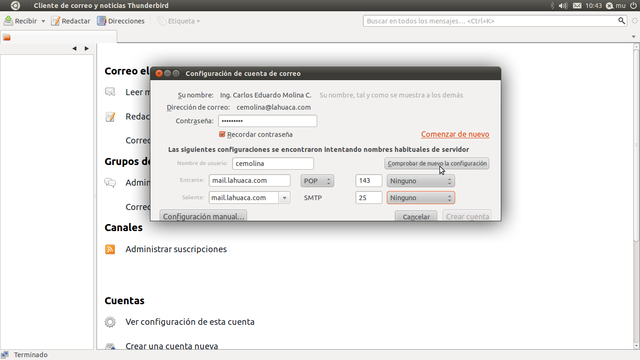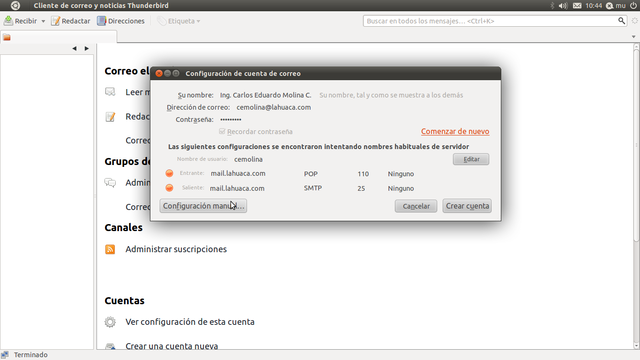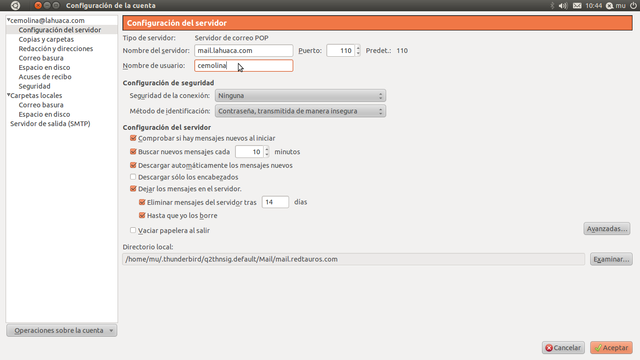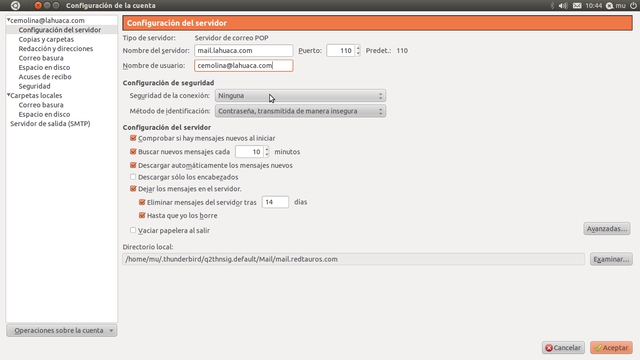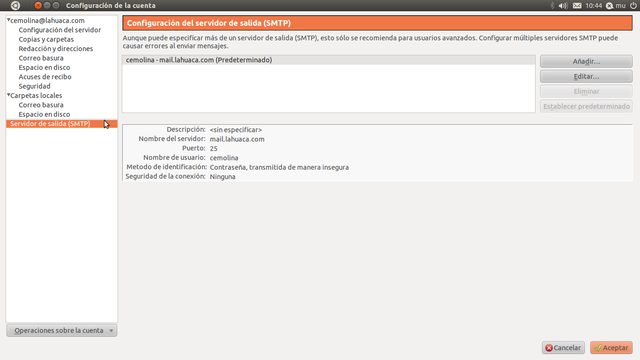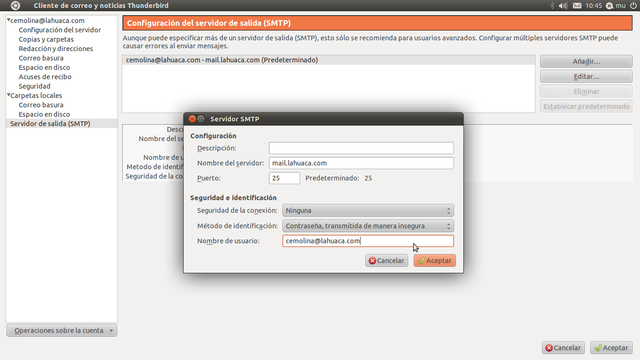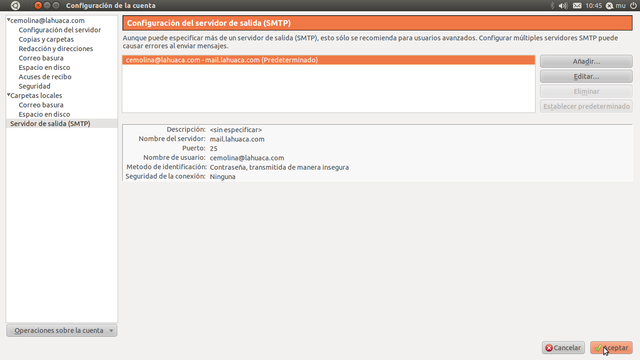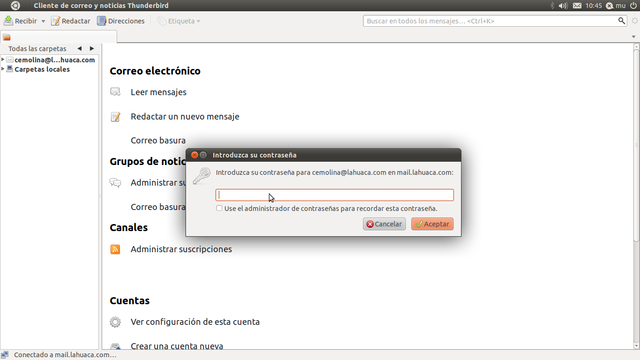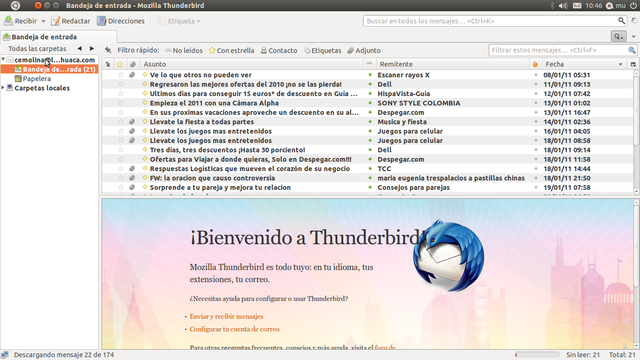El cliente de correo, nos ofrece rapidez, agilidad y la posibilidad usar nuestros correos, aun cuando no tengamos una conexión a internet. Para este tutorial vamos a usar uno de los clientes de correo mas fáciles de usar, multiplataforma (hay versiones para Linux, Mac y Windows) y además de licencia libre, se llama Thunderbird. Thunderbird es el cliente de correo de Mozilla, los mismos creadores del navegador Firefox.
Instalación
Lo primero que vamos a hacer es conseguir el instalador para nuestro equipo. En esta dirección web:
Encontraremos al lado derecho, los diferentes programas de Mozilla, Camino, Firefox, K-Meleon, KompoZer, SeaMonkey y Thunderbird. En la sección de Thunderbird seleccionamos el paquete a descargar, dependiendo de nuestro sistema operativo (Linux, Mac o Windows), hacemos click sobre el e iniciamos la descarga.
Si usas Linux Ubuntu, en el gestor de paquetes Synaptic o en el centro de software de Ubuntu, buscamos Thunderbird y lo instalamos.
Los parámetros como correo entrante y ó saliente, debemos de obtenerlos accediendo a nuestro webmail , ya que para cada caso es diferente.
Creación y configuración de nuestra cuenta de correo
Cuando iniciamos nuestro cliente de correo Thunderbird, nos aparecerá esto:
Comenzamos a introducir nuestros datos en el formulario, como en la siguiente imagen:
Cuando estemos seguros de la informacion que hemos introducido, damos click en continuar y nos mostrara lo siguiente:
Aqui, tratara de autoconfigurar nuestra cuenta de correo. Pero de esta forma no quedara bien, por varias razones:
- Unos de los objetivos de instalar nuestro cliente de correo, es que mantenga vacio nuestro servidor. Si usamos el protocolo IMAP, solo nos mostrara los correos sin borrarlos y solo funcionara cuando tenga conexion a internet (no es muy recomendable). Por eso debemos de usar POP3, el cual lo podemos configurar para que borre los correos.
- La configuración que hace por defecto, no nos sirve, porque los nombres de usuario los coloca sin el @midominio.com.
Por esta razón daremos click en Editar.
Y en vez de IMAP, seleccionaremos POP3 y en vez de STARTTLS seleccionamos NINGUNO (tanto en Entrante como en Saliente), quedando asi:
Y damos click en Comprobar de nuevo la configuración.
Si todo sale bien, nos mostrara algo asi. Ahora daremos click en Configuración manual.
Como vemos, el Nombre de usuario, solo nos coloco una parte, falta el @nuestro_dominio.com, quedando asi, en nuestro caso:
Y quitamos la selección en donde dice Dejar los mensajes en el servidor. Ahora vamos a Servidor de Salida (en el lado izquierdo, de las opciones).
Seleccionamos nuestra cuenta y damos click en editar. Completamos el Nombre de usuario, con el @nuestro_dominio.com
Cuando estemos listos, damos click en Aceptar.
Aquí también damos click en aceptar.
Y listo… ya tenemos nuestra cuenta de correo configurada y podremos revisar los correos. Ahora le damos nuestra clave…
Y en bandeja de entrada tendremos todos nuestros correos.
En caso tal de que necesites volver a la configuración de tu correo, hacemos lo siguiente, en el menú superior, seleccionamos Editar y Configuración de las cuentas.
En conclusion, este es un proceso muy sencillo y facil. Todos lo podemos hacer y es muy recomendable usar un cliente de correo. Existen otros clientes de correo como Outllook, en donde el proceso es similar.
Esperamos sus opiniones y comentarios.